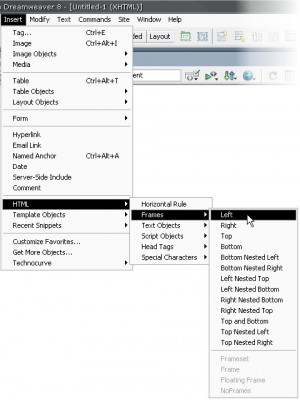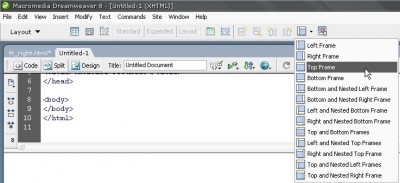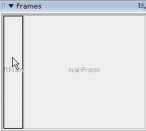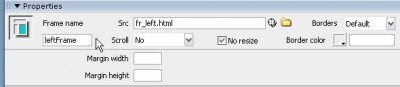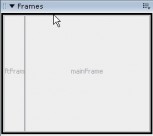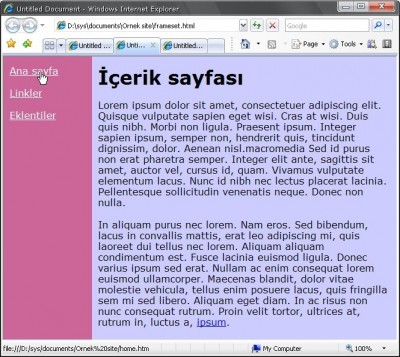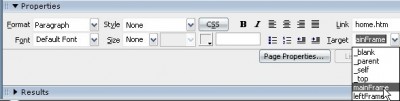Bilişim Teknik Resmi Çalışma Soruları
1)Daire içerisine Üçgen Çizimini yapınız?
Şekilde görüldüğü gibi önce yatay ve dikey eksen çizgileri çizilir. Sonra M merkezli
belirli çapta bir daire çizilir.
Daha sonra pergel yarıçap kadar (R) açılarak B noktasına konur ve merkezden
geçecek şekilde 1 numaralı yay çizilir.
Yayın daireyi kestiği noktalar birleştirilir. Sonra bu iki nokta tepedeki A noktası ile
birleştirilir. Böylece daire içine üçgen çizilmiş olur. Bu şekilde çizilen üçgenler eşkenar
üçgendir ve her bir iç açısı 60° dir.
Şekil 1.30: Üçgen çizimi
2)Daire içerisine Dörtgen Çizimini yapınız?
Şekilde görüldüğü gibi önce eksen çizgileri çizilir. Sonra M merkezli belirli çapta bir
daire çizilir.
Daha sonra pergel yaklaşık yarıçap kadar açılarak sırayla B ve C noktalarına konur ve
birbirlerini kesen 1 ve 2 numaralı yaylar çizilir. Yayların kesiştiği nokta E harfi ile
isimlendirilir.
E noktası ile dairenin merkezi (M), bir çizgi ile birleştirilerek uzatılır.
Aynı çizim işlemi diğer tarafta (A ve B noktalarından) tekrarlanır. Burada bulunan
noktada, M noktası ile birleştirilerek uzatılır.
Çizilen bu çizgilerin daireyi kestiği noktalar kendi aralarında birleştirildiğinde daire
içine dörtgen (kare) çizilmiş olur.
Şekil 1.31: Dörtgen çizimi
3)Daire içerisine Beşgen Çizimini yapınız?
Şekil 1.32’te görüldüğü gibi önce eksen çizgileri çizilir. Sonra M merkezli belirli
çapta bir daire çizilir.
Daha sonra pergel yarıçap kadar açılarak B noktasına konur ve daireyi iki noktada
kesecek şekilde 1 numaralı yay çizilir. Yayın daireyi kestiği noktalar bir çizgi ile birleştirilir.
Bu çizginin yatay ekseni kestiği nokta E harfi ile isimlendirilir.
Pergel E noktasından A’ya kadar açılarak 3 numaralı yay çizilir. Bu yayın yatay
ekseni kestiği nokta C harfi ile isimlendirilir. AC uzunluğu, daire içine çizilecek beşgenin bir
kenarının uzunluğuna eşittir.
Pergel AC kadar açılarak A noktasına konur ve daireyi kesecek şekilde 4 numaralı yay
çizilir. Bu yayın daireyi kestiği nokta F harfi ile isimlendirilir. Pergelin açıklığı bozulmadan
F noktasından itibaren daire üzerinde sırayla yaylar çizilerek beşgenin köşe noktaları
bulunur. Bu noktalar birleştirildiğinde daire içine beşgen çizilmiş olur.
Şekil 1.32: Beşgen çizimi
4)Daire içerisine Altıgen Çizimini yapınız?
Şekilde görüldüğü gibi önce eksen çizgileri çizilir. Sonra M merkezli belirli çapta bir
daire çizilir.
Daha sonra pergel yarıçap kadar açılarak A noktasına konur ve merkezden (M) geçip
daireyi iki taraftan kesecek şekilde bir yay çizilir.
Aynı işlemler, pergel B noktasına konarak tekrarlanır. Bu yayların daire üzerinde
oluşturduğu kesişme noktaları birleştirildiğinde daire içine altıgen çizilmiş olur.
Şekil 1.33: Altıgen çizimi
5)Aşağıdaki şekillerin perspektif görünüşlerini (üst görünüş/ön görünüş/yan görünüş)çiziniz?
a)
b)
c)